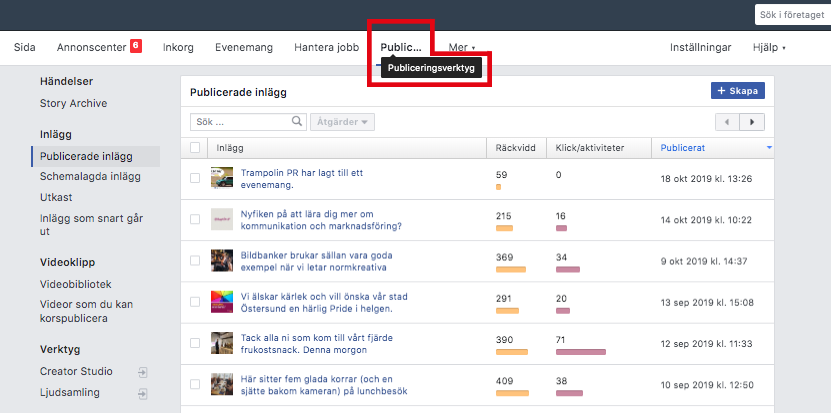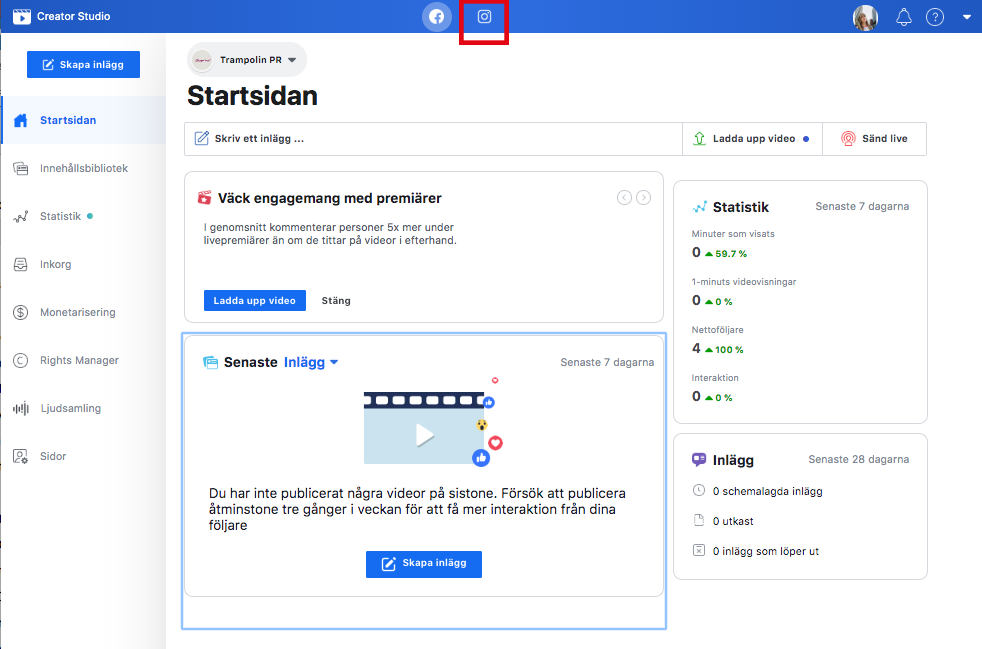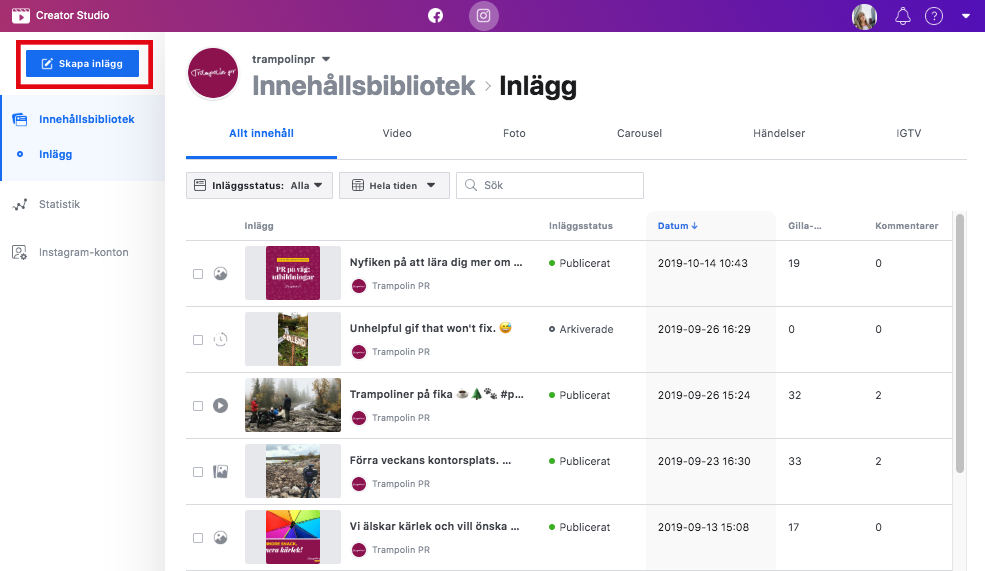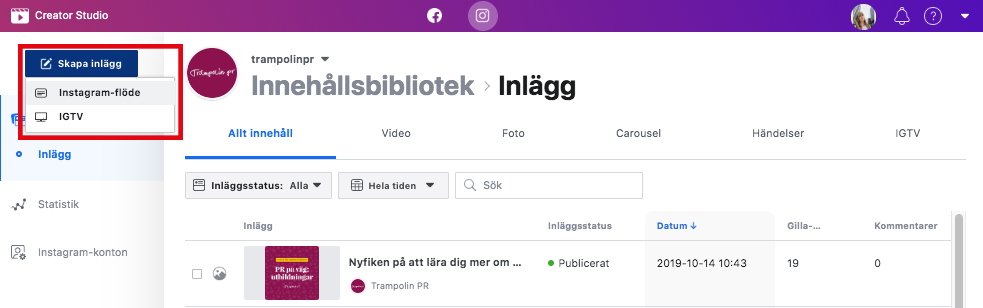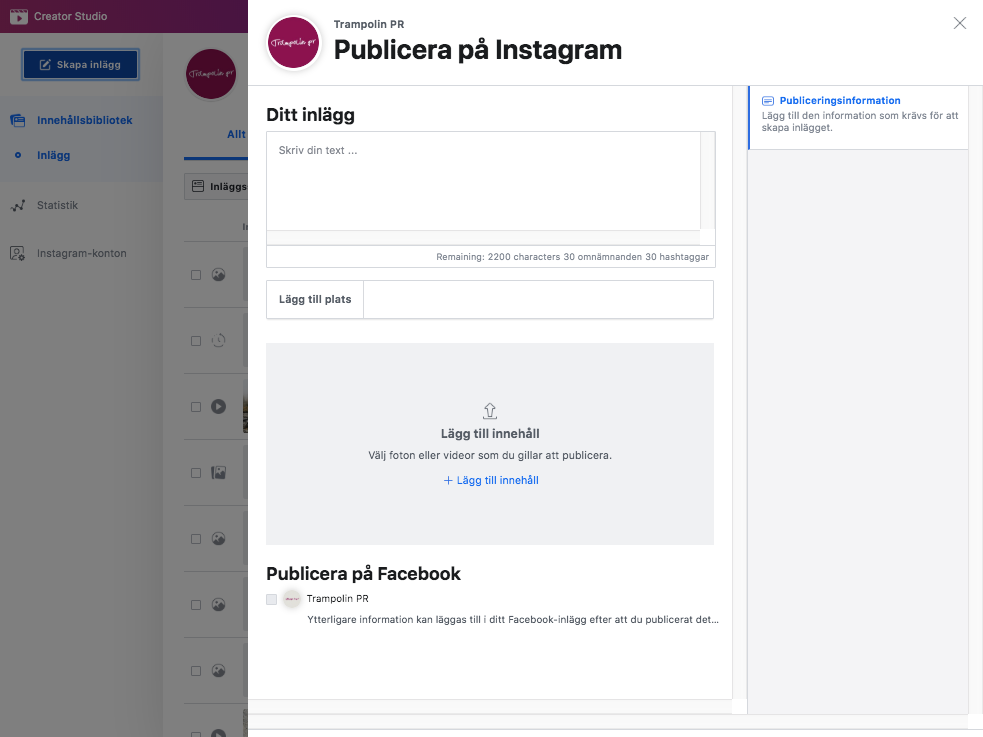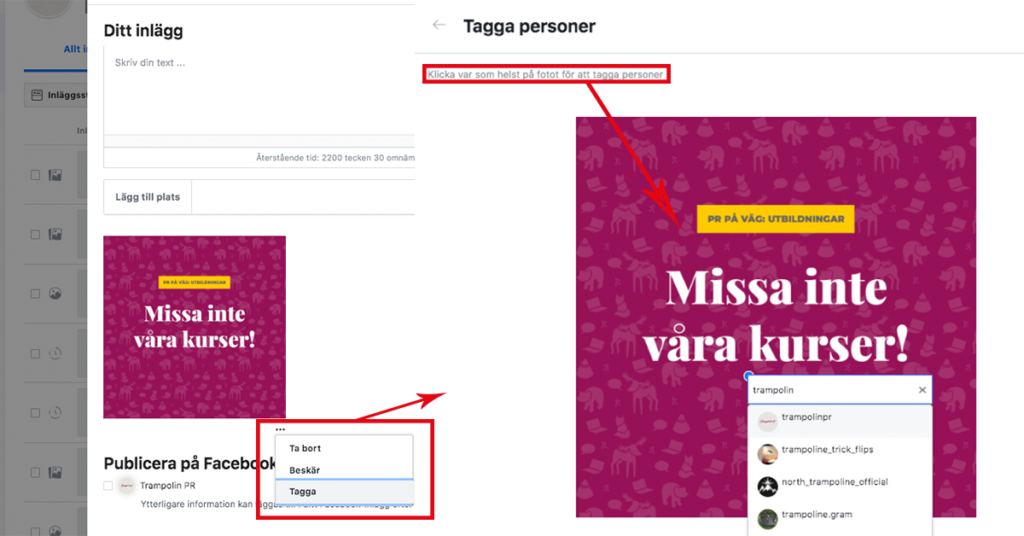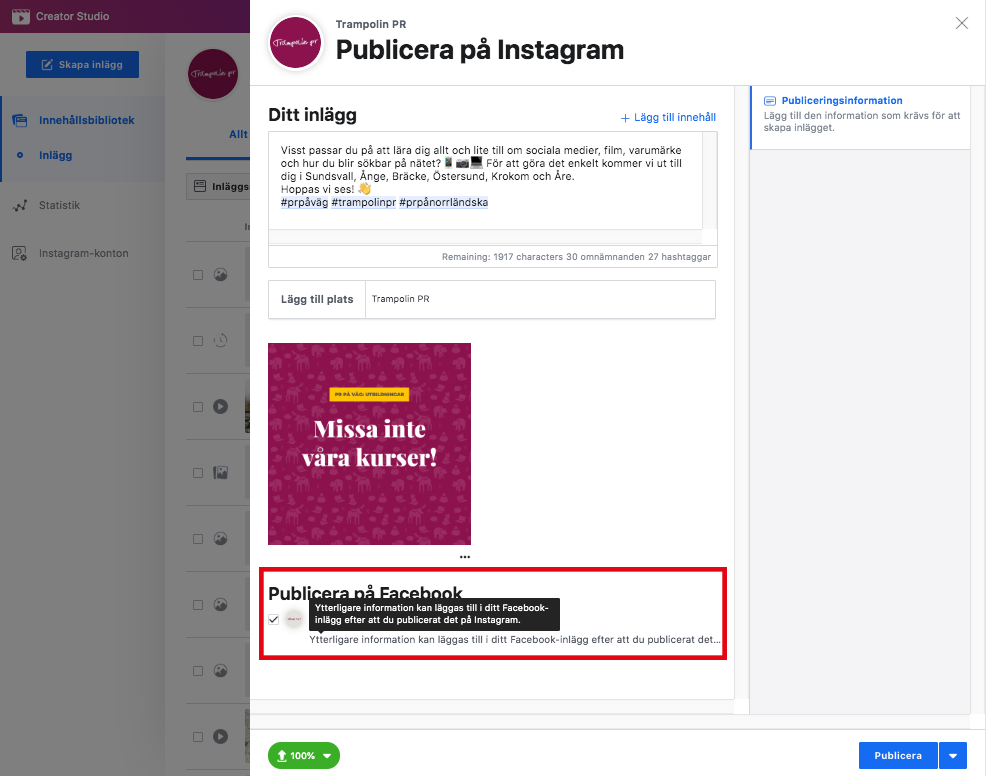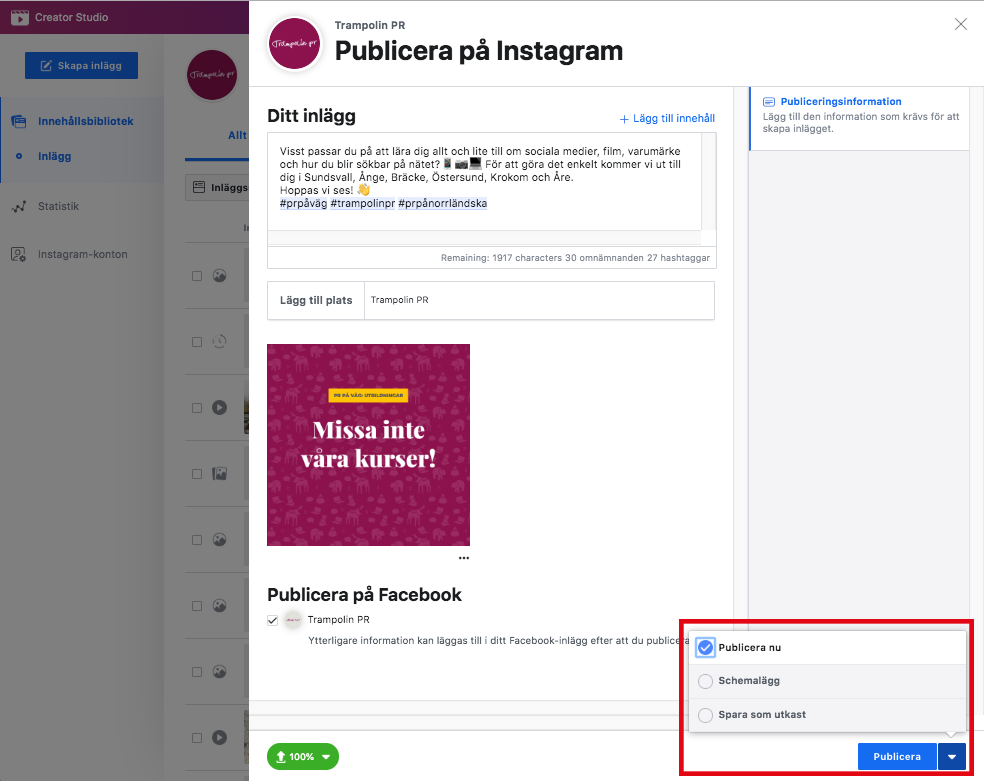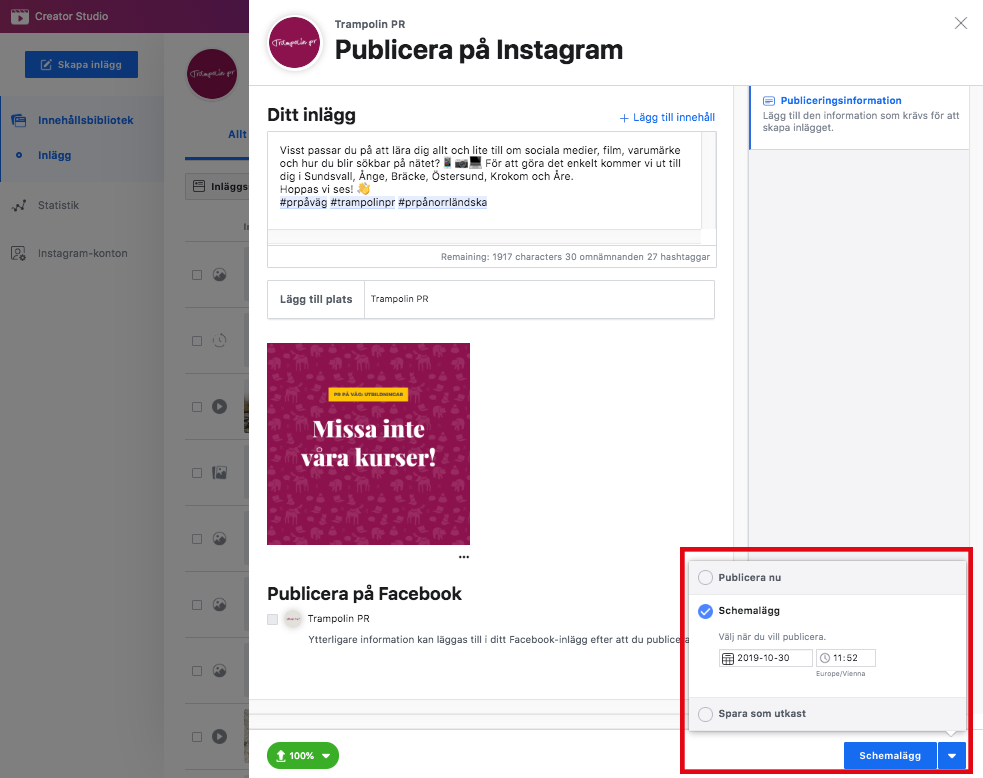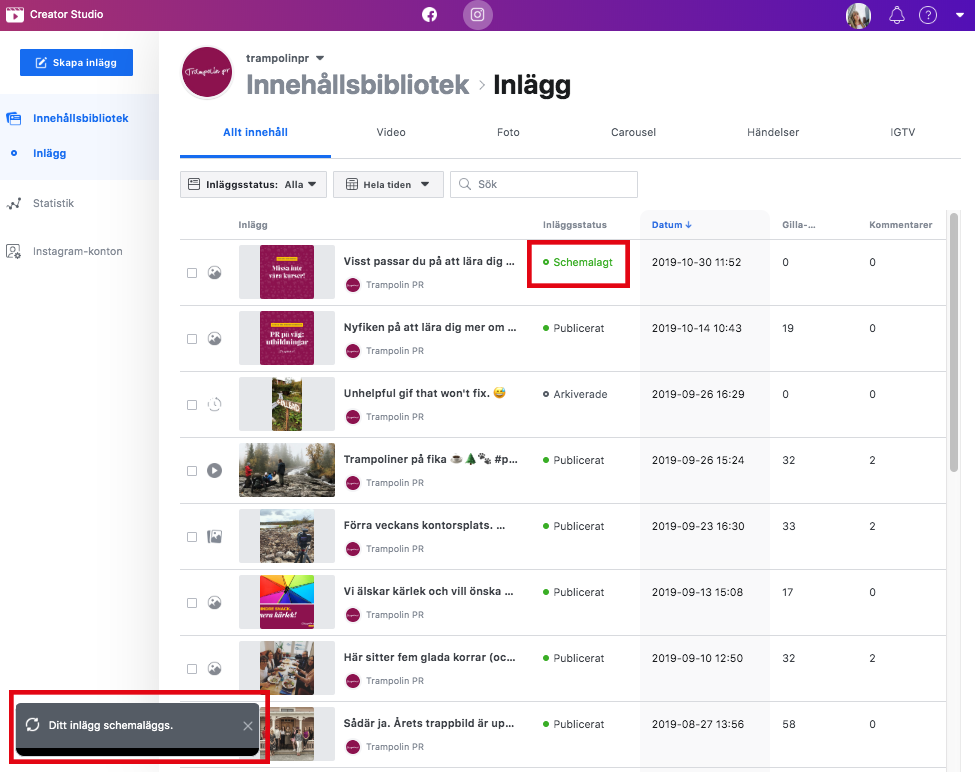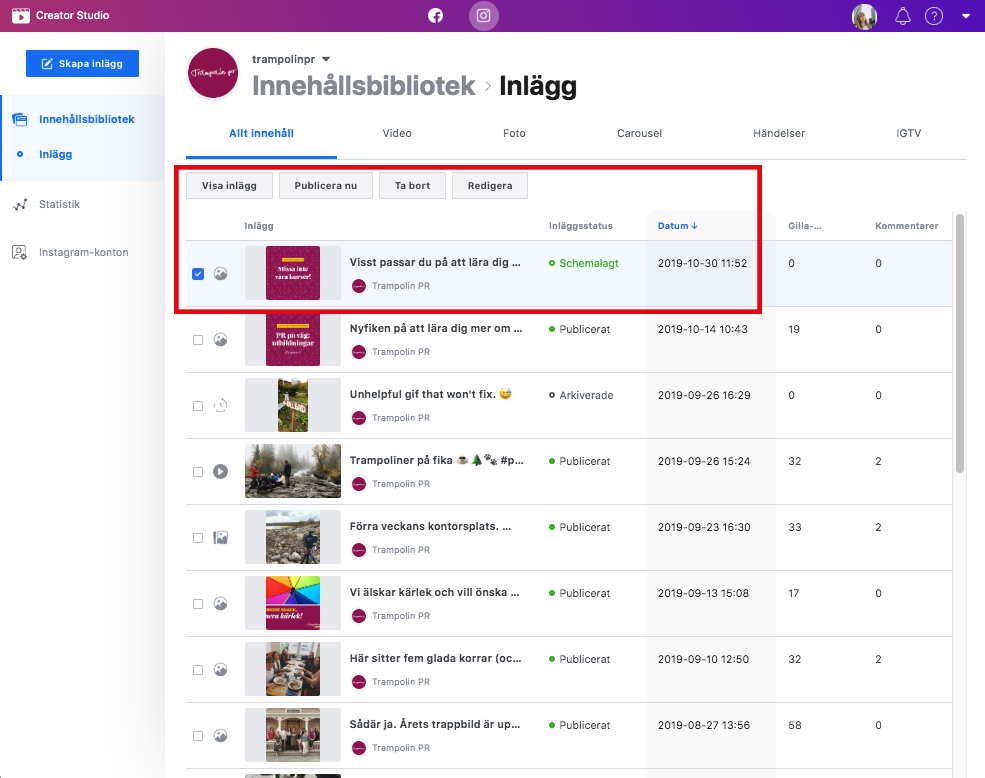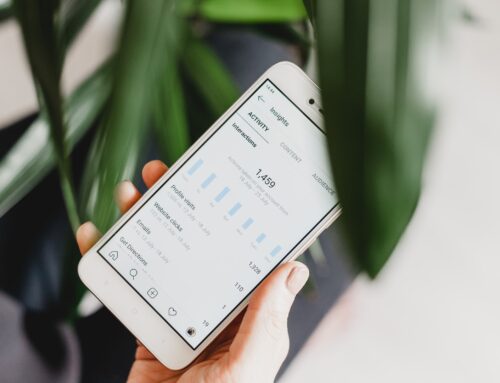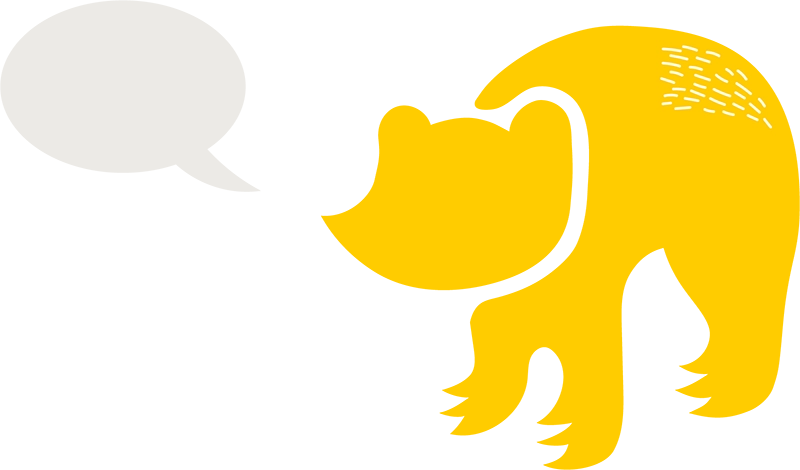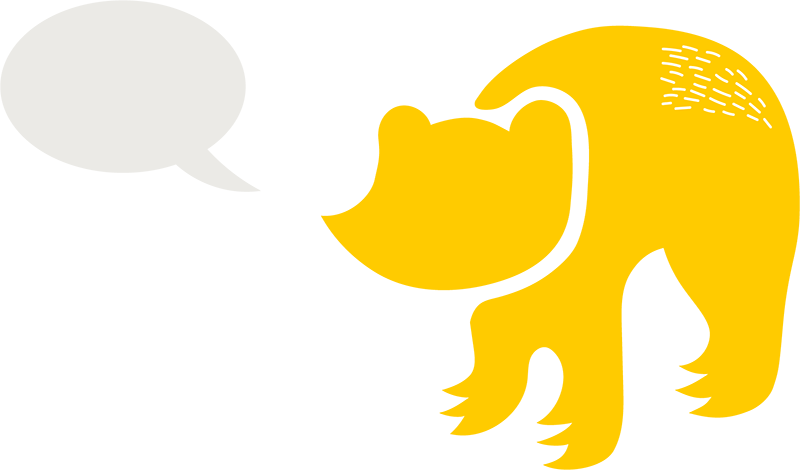Schemalägg inlägg på
Instagram med Creator Studio
Äntligen!
Länge har vi gått och väntat på möjligheten till schemaläggning på Instagram. Och då menar jag schemaläggning utan att behöva använda sig av ett tredjepartsverktyg som Later eller Buffer.
Med Facebooks verktyg Creator Studio är det nu möjligt. I dagsläget har du inte exakt alla funktioner som du får när du publicerar direkt i Instagrams app, men de flesta går att lösa ändå och jag kommer berätta hur!
Men låt mig börja från början. Var hittar du Creator Studio och hur använder du det?
Creator Studio nås från Business Manager på din Facebook-sida. Detta betyder att schemaläggning på Instagram bara är tillgängligt för företagskonton, precis som schemaläggning på Facebook.
Steg 1
Klicka in dig på ”Publiceringsverktyg”.
Steg 2
Leta fram ”Creator Studio” under menyn till vänster.
Steg 3
Såhär ser startsidan för Creator Studio ut och som du kan se är sidans huvudfärg blå. Det betyder att den visar Facebook, vilket även syns genom att den lilla Facebook-loggan högst upp i mitten har en ljus ring runt sig. Eftersom vi ska schemalägga på Instagram trycker vi istället på Instagrams logga.
Steg 4
Nu är vi inne på Instagrams Creator Studio vilket syns på den lilarosa färgen samt att den ljusa ringen omger Instagrams logga högst upp i mitten. (Har du inte kopplat in ett Instagram-konto sedan tidigare blir du ombedd att lägga till ett nytt konto. Lägg till ett konto genom att logga in med användarnamn och lösenord precis som vanligt när du loggar in på Instagram.)
På denna sida ser du alla Instagram-inlägg och Stories som publicerats på ditt konto. Är du osäker på vilket inlägg som är en story ser du det enkelt om du tittar på ikonerna. Ett tidtagarur är ikonen för en story, se pilen. De andra ikonerna tillhör vanliga inlägg som video, bild eller flera bilder.
Steg 5
För att skapa ett inlägg klickar du på ”Skapa inlägg”.
Steg 6
En rullgardin faller ner och du får välja om du vill publicera ett vanligt inlägg eller Instagram TV (IGTV) som är en plats där du kan publicera videor som är över en minut långa. Denna gång vill vi publicera ett vanligt inlägg och väljer alltså ”Instagram-flöde”.
Steg 7
Du kommer till denna sida och här kan du skapa ditt inlägg. Skriv den text du vill ha, lägg till plats och klicka på ”lägg till innehåll” för att ladda upp video eller bild. Lätt som en plätt! 👌
Steg 8
Det går bra att tagga inuti bilden precis som du gör i Instagram-appen. Klicka på de tre små prickarna under din uppladdade bild för att få fram en rullgardinsmeny. Klicka på tagga och du kommer hamna på en ny sida där du kan klicka var som helst i bilden för att tagga. Taggen kommer fästas på den plats du valt och du kan skriva in vad/vem du vill tagga. En rullgardinsmeny kommer upp med förslag på det du har skrivit. Kom ihåg att spara när du är klar.
Steg 9 Tips & Trix
Önskar du att inkludera emojis så ser du att emoji-ikonen som finns med när du skapar inlägg på Facebook inte finns här. Frukta inte! På de flesta datorer kan du högerklicka med musen inuti inläggsrutan och välja ”Emoji och symboler” i menyn som dyker upp. Då kommer hela listan fram och du kan välja alla emojis du vill ha med.
Steg 10
När du har gjort klart ditt inlägg och känner dig nöjd är det dags för publicering. Här har du en möjlighet att även publicera inlägget på Facebook-sidan om du vill.
Steg 11
Bredvid publiceraknappen finns en liten pil. Klicka där för att få upp en rullgardinsmeny där du kan välja om du vill publicera nu, spara som utkast eller schemalägga.
Steg 12
När du klickat på schemalägg kommer en liten kalender och klocka upp. Lägg in det datum och tid du önskar att ditt inlägg ska publiceras och klicka på schemalägg på nytt. Utgå gärna från när dina följare är som mest aktiva på kanalen eller när informationen är till bäst nytta – till exempel om har annorlunda öppettider en dag kan det vara bra att informera om det någon dag i förväg eller tidigt på morgonen samma dag.
Steg 13
Creator Studio berättar för dig att ditt inlägg har schemalagts och du ser i innehållsbiblioteket att inlägget har statusen ”schemalagt” samt vilken tid det ska publiceras. Har du valt att inlägget ska delas på Facebook syns det inte på Facebooks inläggsbibliotek eftersom inlägget är ett Instagram-inlägg, men det kommer publiceras samma tid även på Facebook.
Steg 14
Om du vill göra några ändringar kan du klicka i lådan till vänster om inlägget så inlägget blir markerat. Ovan ser du en meny dyka upp med valmöjligheter på hur du kan hantera inlägget. ”Visa inlägg” om du vill se hur det kommer se ut, ”publicera nu” om du har ändrat dig och vill publicera nu på en gång istället för schemalagd tid, ”ta bort” för att helt radera inlägget och ”redigera” om du vill ändra till exempel inläggstexten, lägga till hashtags eller ändra tid för schemaläggning.
Steg 15
Klart! Du kan nu lämna Creator Studio genom att stänga ner fliken.
Jag hoppas du känner allt blev kristallklart och att du känner dig sugen på att nyttja Creator Studio efter dina behov. Känns det svårt är det bara att testa, testa, testa så sitter det som en smäck sen!
Om inte, eller om du har andra frågor får du gärna höra av dig till mig på: elin@trampolinpr.se.
Lycka till och ha skoj! 😊
//Elin